Une nouvelle fonctionnalité vous permet de suivre l'évolution de l'affiliation syndicale d'un représentant, même lorsqu'il change d'organisation syndicale (OS) sans que cela n’affecte son mandat en cours.
Vous pourrez alors comparer la répartition de la consommation des heures par les représentants des différentes OS. Ou encore analyser la consommation des heures par rapport à la représentativité obtenue lors des élections ou les enveloppes d’heures initialement allouées.
Pour cela, renseignez la liste de vos organisations syndicales dans le nouvel onglet “OS” du fichier de configuration.
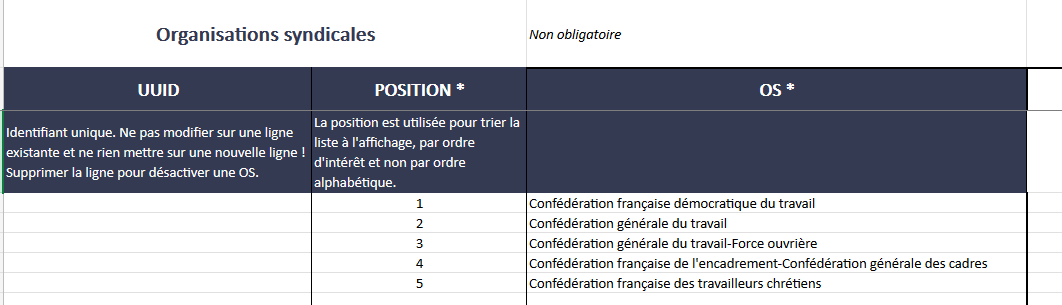
Puis importez les affiliations syndicales des représentants du personnel sur une période donnée, de sorte que ces affiliations soient historisées. Dans le nouvel onglet “RP_Appartenance syndicale” du fichier utilisateurs.
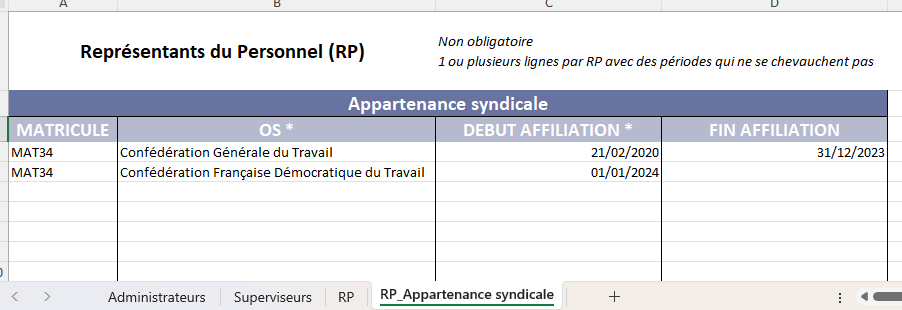
Enfin, l’appartenance syndicale du représentant à la date d’effet du bon a été ajoutée dans les exports des bons, vous permettant ainsi d’exploiter cette information.
Un graphique viendra compléter le tableau de bord dans un prochain lot.
NB : Gestion unique de l’appartenance : Bien que les rattachements soient historisés, un représentant ne peut être rattaché qu’à une seule OS à la fois.
Il est désormais possible de visualiser la date du dernier envoi des invitations directement depuis le suivi des participants d'une séance :
En passant la souris sur le bouton Relancer les participants, la date du dernier envoi des invitations s'affiche en infobulle.
Cette information est également visible dans la fenêtre Relancer les participants.
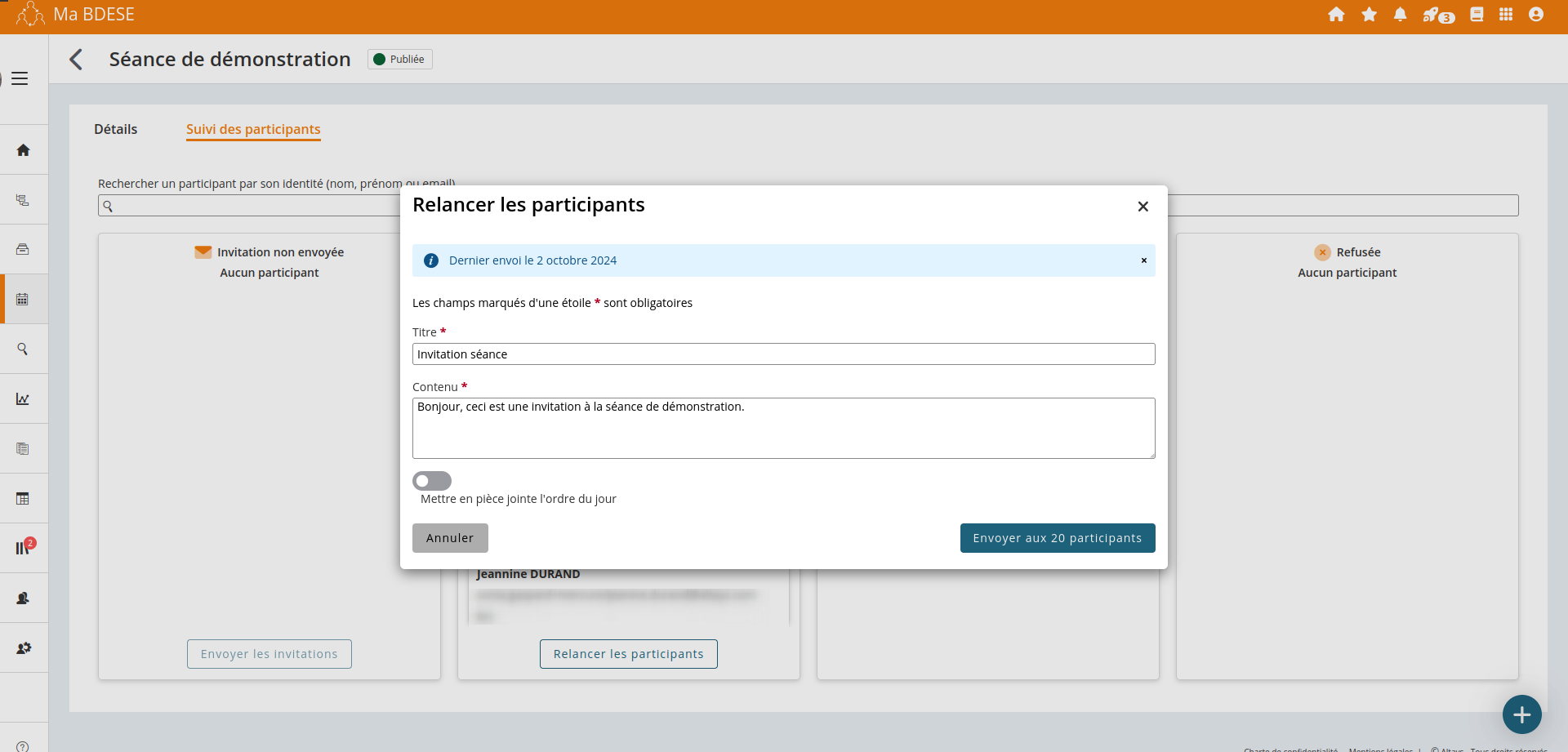
Pour les indicateurs DSN excluant les non-salariés de leur calcul, le type de contrat Contrat de soutien et aide par le travail est désormais classé parmi les contrats non-salariés. Cette information est disponible depuis l’administration des indicateurs en cliquant sur le bouton Voir les méthodes de calcul.
Une nouvelle fonctionnalité est désormais disponible dans l'administration de MyAltays Portail. Vous avez la possibilité d’ajuster votre charte graphique rapidement et facilement.
Adaptez les couleurs de l’interface à votre identité visuelle pour mieux représenter votre marque.
Téléchargez votre logo et votre favicon pour que l’application reflète votre entreprise à chaque étape.
Allez encore plus loin en personnalisant les couleurs et le logo pour chaque module de l’application.
Offrez à vos utilisateurs une interface qui correspond à votre image.
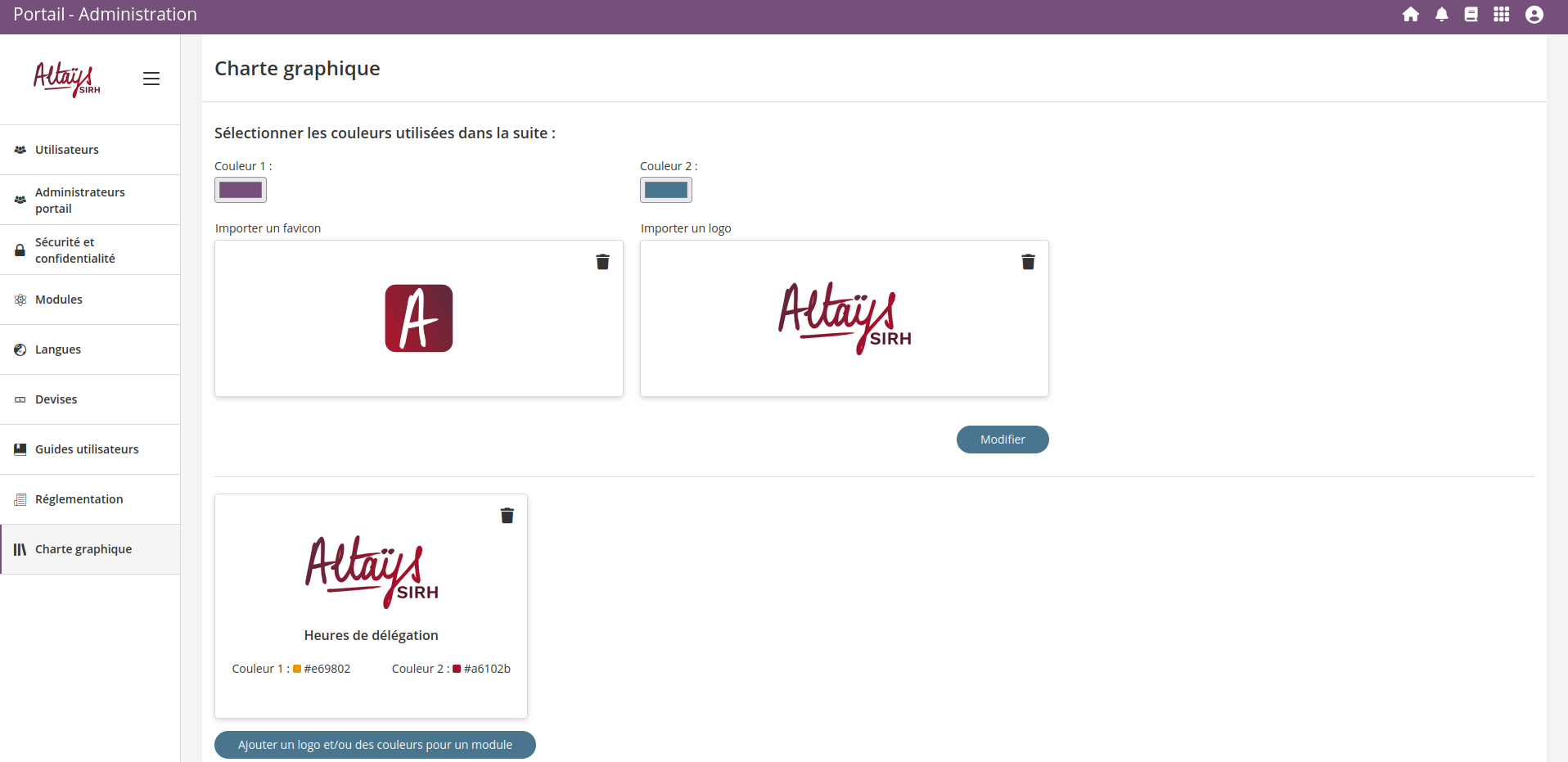
Pour avoir la même couleur dans toute la suite, il vous suffit de supprimer les briques correspondant aux modules.
Si vous avez des questions concernant les droits / rôles d’administrateur portail vs module, n’hésitez pas à contacter votre Service Relations Clients.
Depuis le fichier de configuration, il est désormais possible de lier un type d’absence à un type de mandat.
Pour réaliser cela, il faut attribuer le même groupe d’appartenance du type de mandat au groupe d’absence du type d’absence, par l’intermédiaire de la colonne GROUPE(S) D’ABSENCE. Ainsi, lors de la déclaration d’un bon de délégation, en sélectionnant ce mandat, le type d’absence lié sera proposé comme valeur.
Il est possible qu’un type d’absence ait plusieurs groupes d’absence (séparés par un retour à la ligne).
S’il n’a pas de groupe d’absence, le type d’absence sera proposé comme valeur quel que soit le type de mandat sélectionné.
Exemple avec le mandat Titulaire CSE ayant le groupe d’appartenance CSE.

Deux types d’absences sont configurés avec chacun un groupe d’absence différent.

A la déclaration d’un bon de délégation, seul le type d’absence Heures de délégation est affiché car il a le groupe CSE en commun avec le mandat.
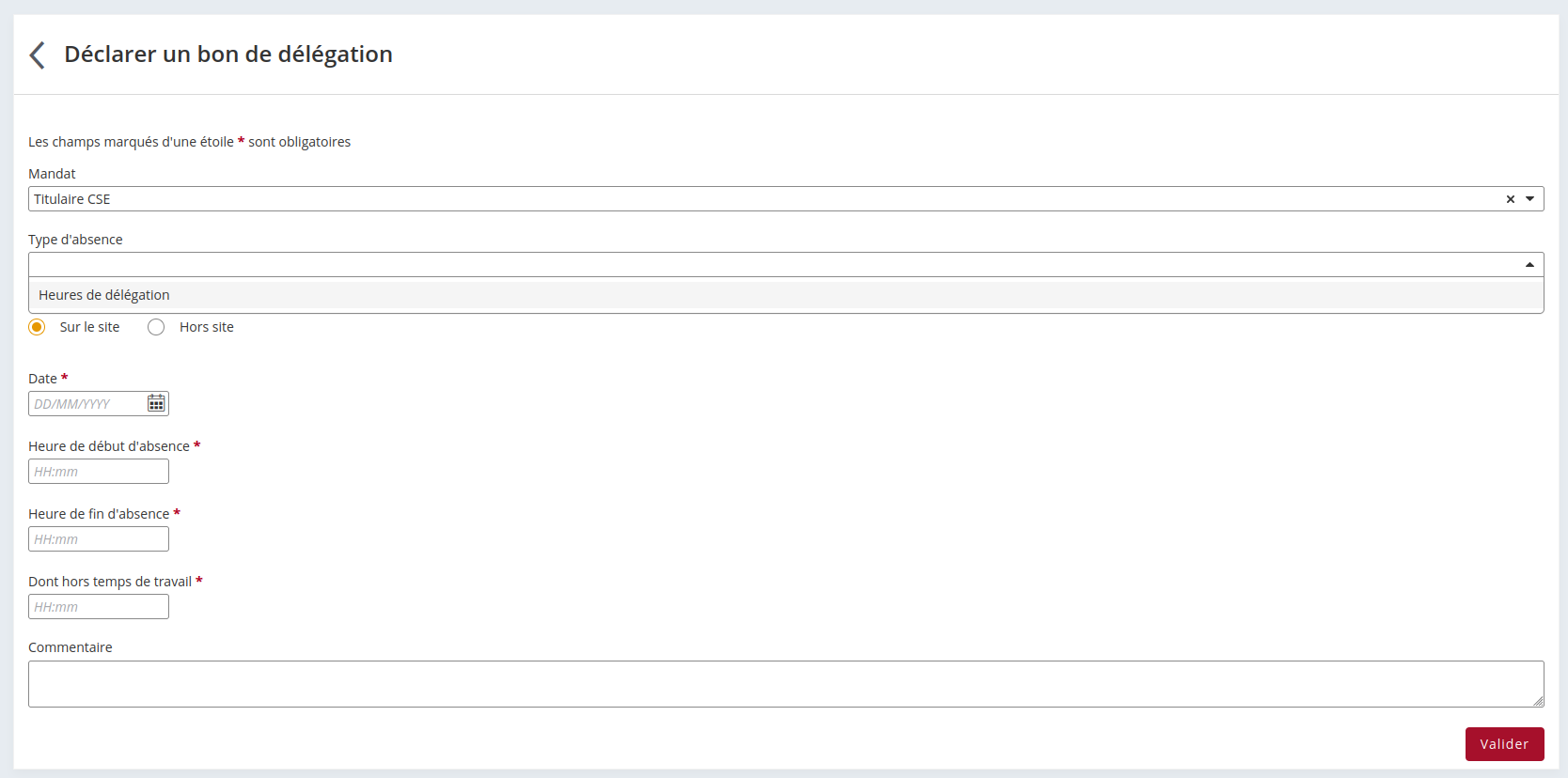
NB : pour ceux qui utilisent déjà les groupes d’appartenance pour la restriction des transferts, le fonctionnement est identique. L’utilisation des mêmes groupes ou de groupes différents est tout à fait possible.
Si vous êtes intéressés par la mise en place de la restriction des types d’absence en fonction des mandats, n’hésitez pas à faire une demande auprès de votre Service Relations Clients.
Effectuer une recherche sur les participants d’une séance.
Depuis le suivi des participants d’une séance, il est possible d’effectuer une recherche sur le prénom, nom ou email des participants. En revanche en effectuant une recherche, cela ne permet pas de filtrer l’envoi de l’invitation à des participants.
Pour nos clients des modules BDESE et HDD (Heures de délégation), les bons de délégation sont désormais créés automatiquement suite à la création d’une séance !
Lorsqu’une séance est créée et que les invitations sont envoyées (cf. Release note BDESE de la précédente livraison), les participants ayant accepté l’invitation et qui ont un rôle de représentant du personnel dans HDD verront un lien supplémentaire sur la confirmation d’acceptation de l’invitation :
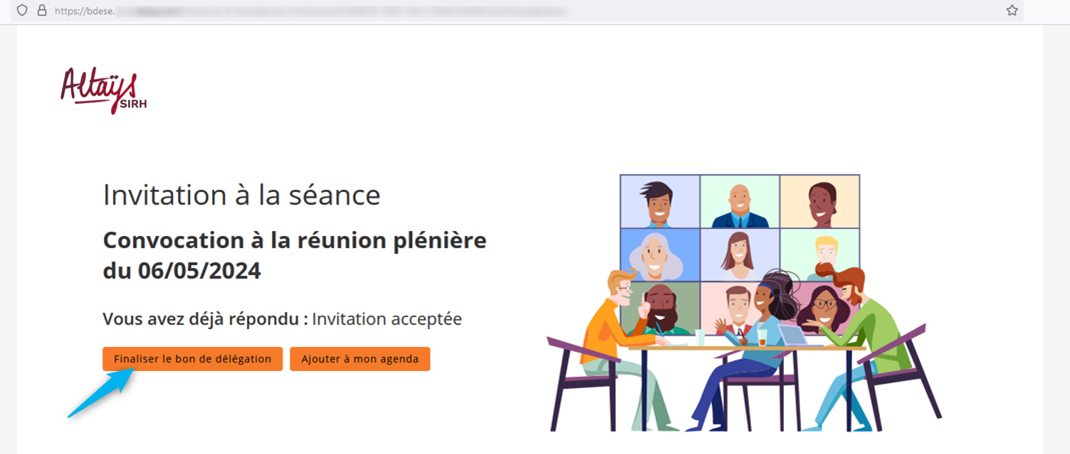
Si le représentant ne souhaite pas finaliser son bon de délégation sur le champ, il pourra le retrouver très simplement lors de sa prochaine connexion à HDD :
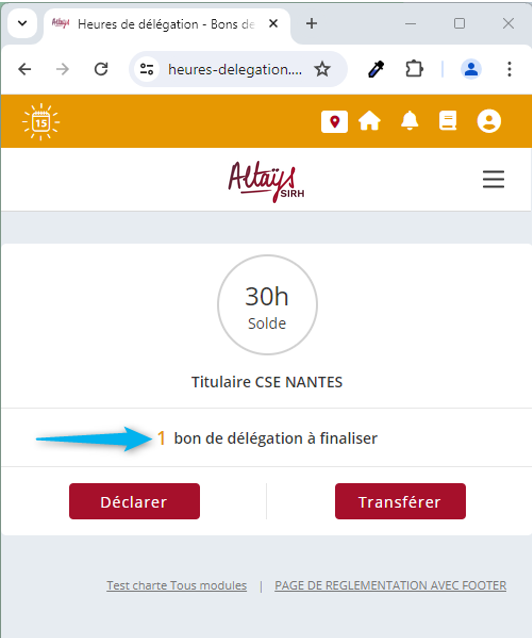
Il peut également les retrouver dans la nouvelle page “Mes bons à finaliser” :
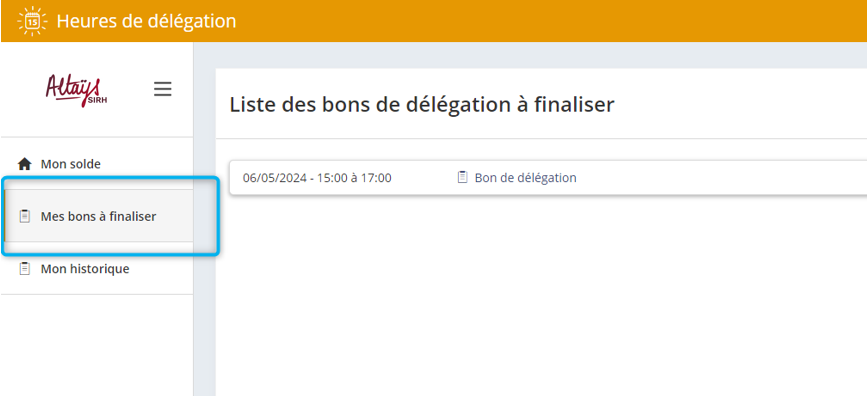
Dans le formulaire du bon en question, les champs sont préremplis lorsque c’est possible depuis la séance BDESE. Le nom de la séance vous rappelle de quelle réunion il s’agit. Il reste simplement à renseigner les derniers champs obligatoires pour finaliser le bon.
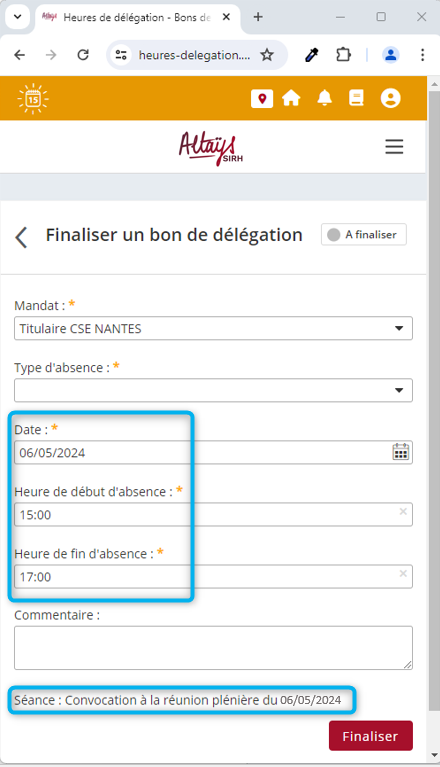
Une fois finalisé, le bon est pris en compte dans les calculs le cas échéant (selon s’il s’agit d’une absence qui décompte ou non).
NB : Seul le représentant peut valider, modifier ou supprimer ce bon.
En tant qu’administrateur ou superviseur HDD, retrouvez les bons “A finaliser” dans les vues des représentants concernés.
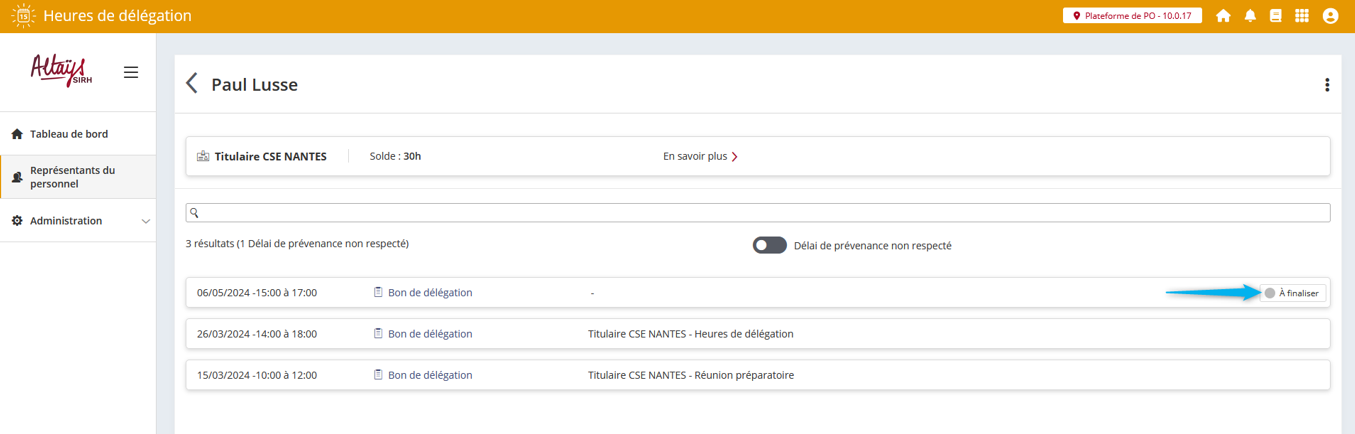
NB : Seul le représentant peut valider, modifier ou supprimer ce bon.
L’organisation des séances a été totalement repensée et redessinée pour vous offrir une meilleure expérience utilisateur et pousser la fonctionnalité beaucoup plus loin.
Une fois votre séance créée et vos documents ajoutés, publiez la séance puis laissez vous guider !
Un nouvel onglet “Suivi des participants” apparaît à la publication :
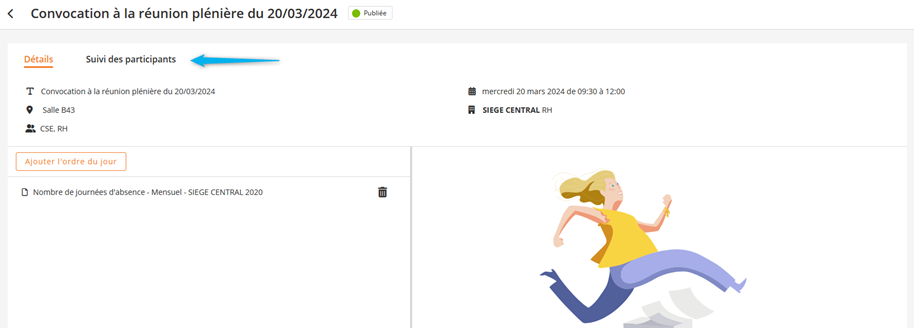
Suivi des participants : Par défaut les utilisateurs du ou des groupes sont positionnés dans la colonne “Invitation non envoyée”.
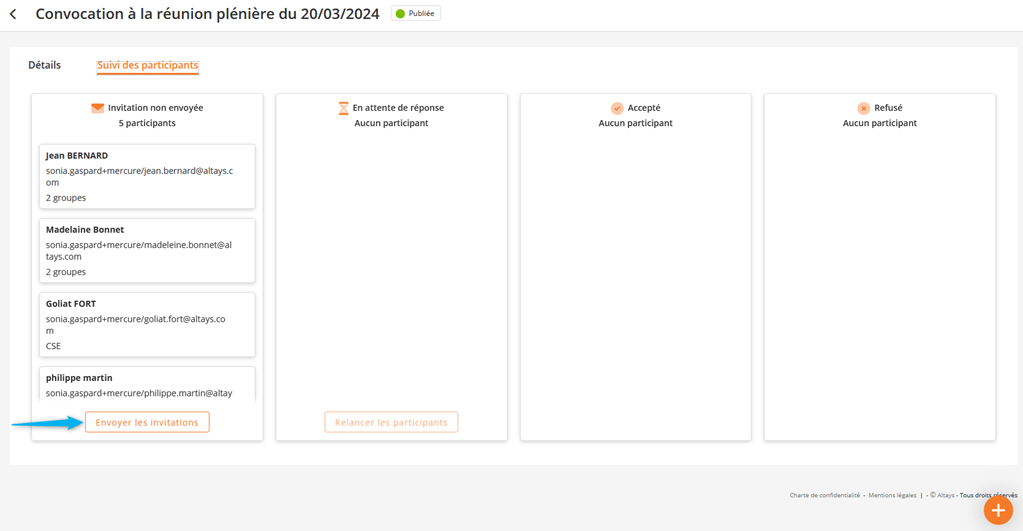
Il faut cliquer sur “Envoyer les invitations” pour ouvrir l'éditeur de mail.
Rédaction et envoi du mail
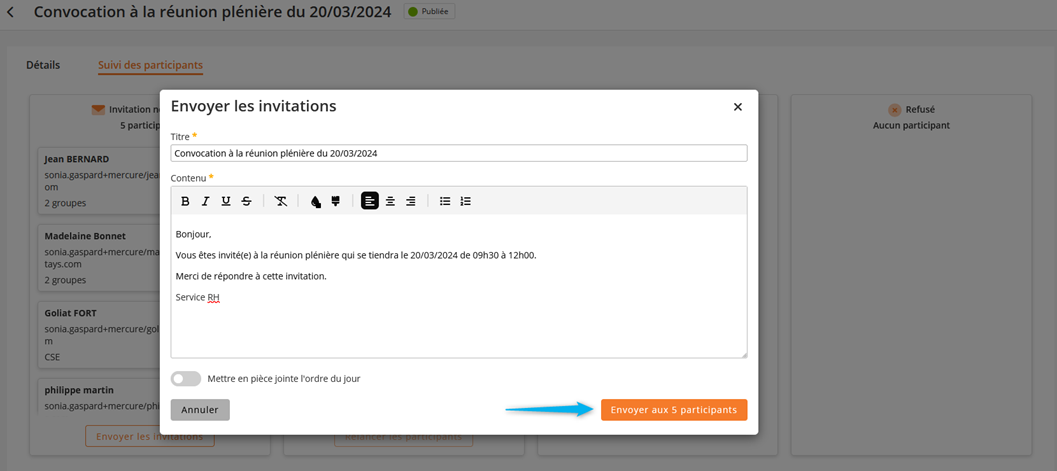
Après la rédaction et l’envoi du mail, les utilisateurs sont basculés dans la colonne “En attente de réponse”.
Participants en attente de réponse
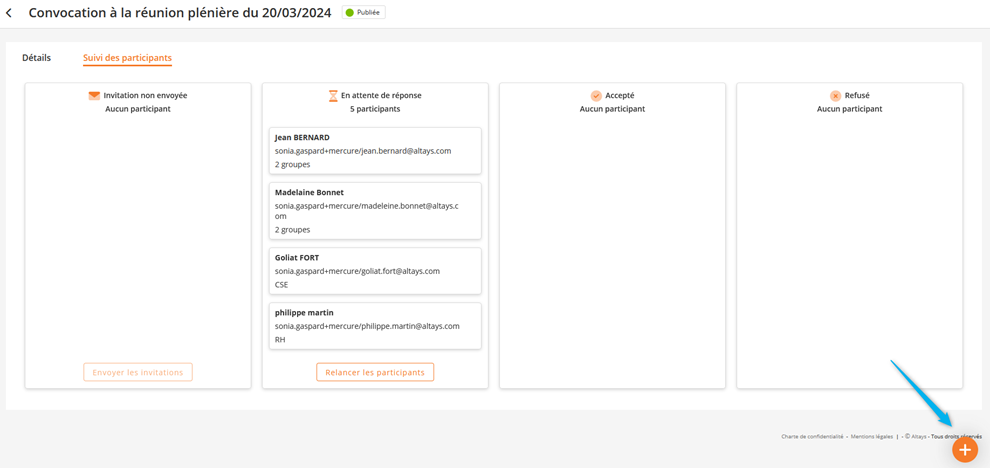
Vous avez oublié d’ajouter les participants externes (ou même un utilisateur BDESE d’un autre groupe utilisateur) ? Pas de souci, il suffit de cliquer sur le bouton en bas à droite de l'écran.
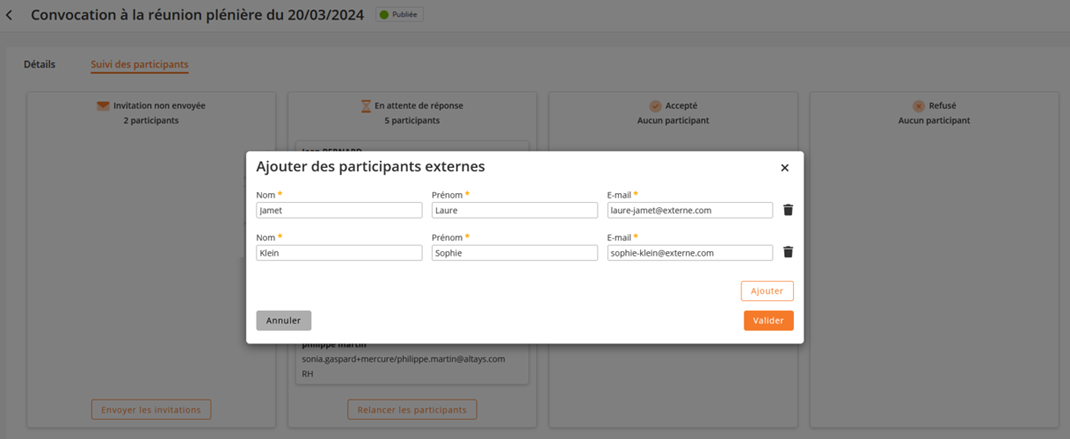
Les nouveaux participants sont alors ajoutés dans la colonne “Invitation non envoyée”, ce qui permet de leur envoyer l’invitation par mail sans la renvoyer à ceux qui l’ont déjà eu (ce qui n'était pas possible dans la précédente version).
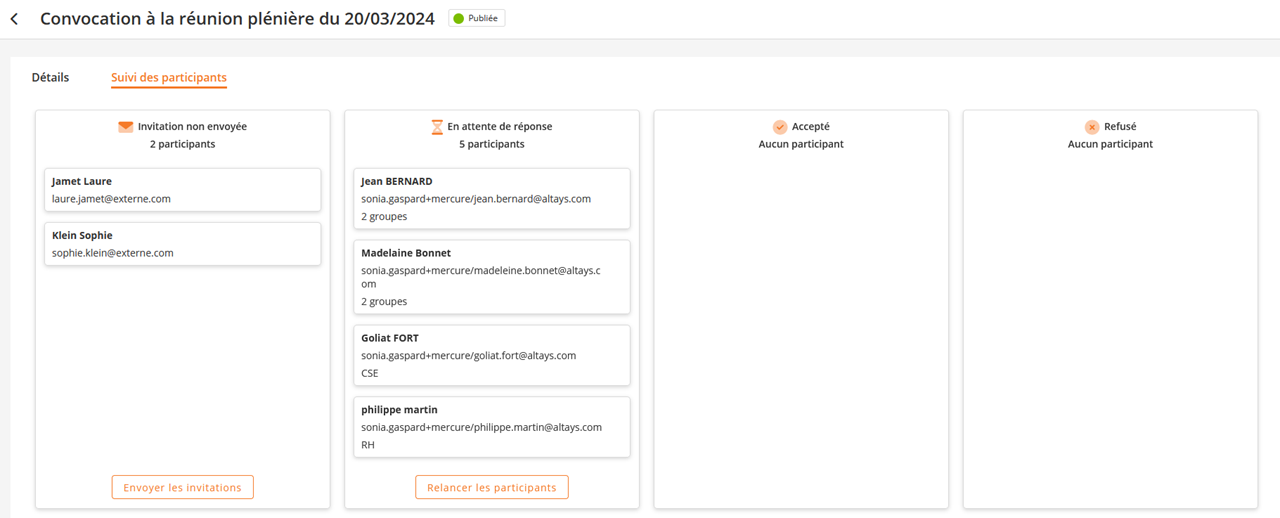
Par ailleurs, on peut effectuer une relance aux participants de la colonne “En attente de réponse”. L'éditeur de mail s’affiche à nouveau, avec par défaut le contenu du mail précédemment envoyé.
Une autre grande nouveauté réside dans le fait que les participants sont amenés à répondre à l’invitation par une acceptation ou un refus (cf. plus bas section “Réception du mail par les participants”).
Suivi des participants :
Lorsque les participants se positionnent sur l’acceptation ou le refus de l’invitation, le suivi sera effectif dans les colonnes “Acceptée” et “Refusée”.
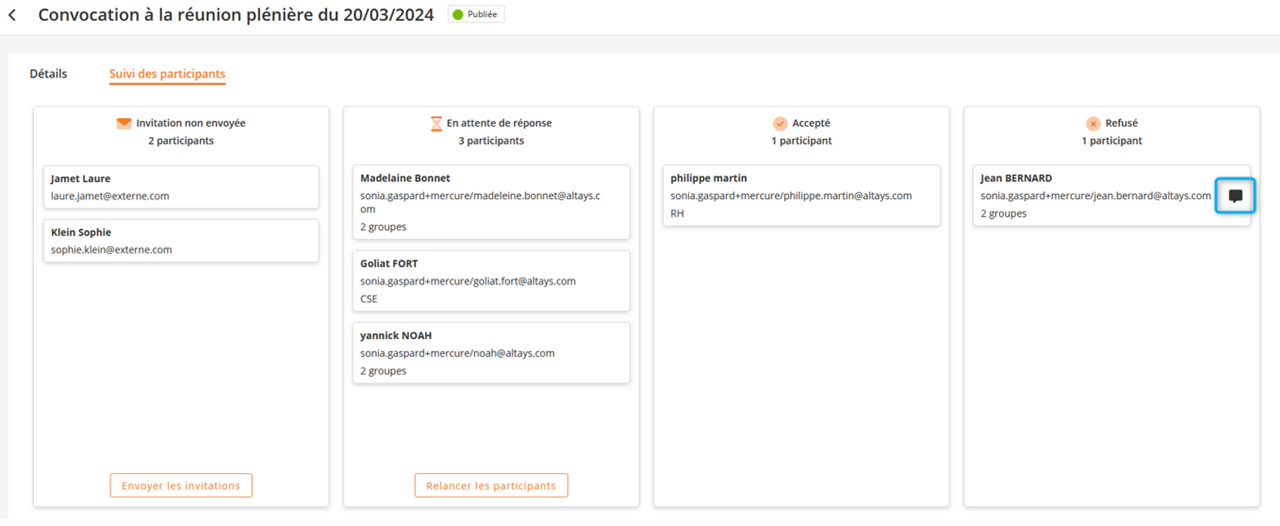
Un participant ayant refusé l’invitation aura peut-être mis un commentaire, qui sera alors visible en cliquant sur le picto à côté de son nom.
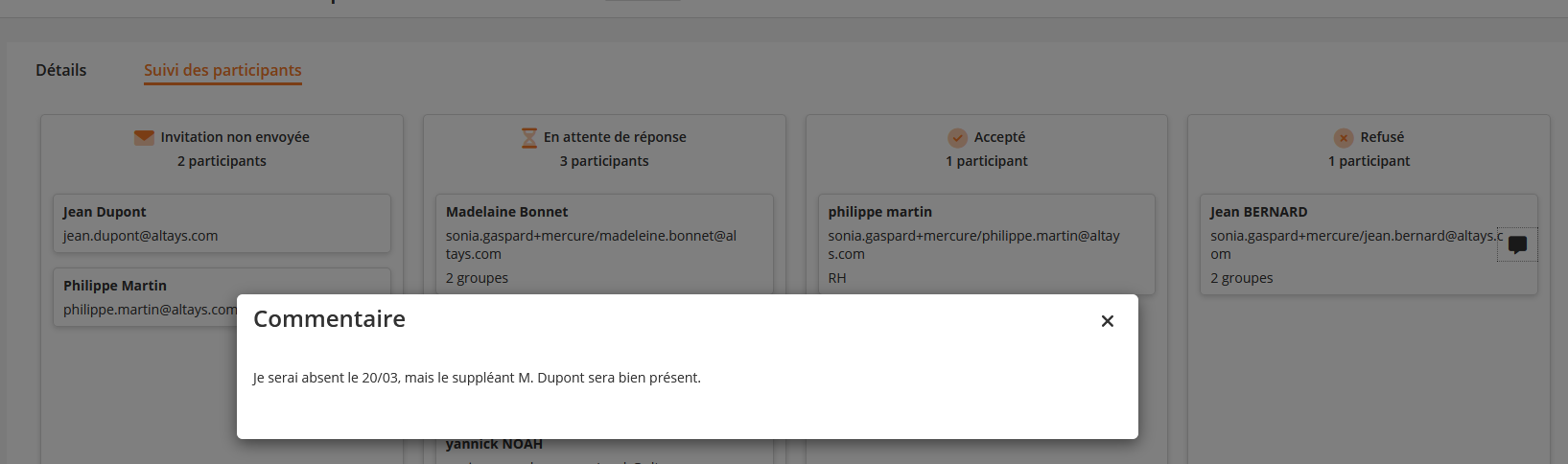
Comme c’est déjà le cas aujourd'hui, chaque participant invité à la séance reçoit un mail.
Ce qui est nouveau, c’est qu’ils sont amenés à Accepter ou Refuser l’invitation.
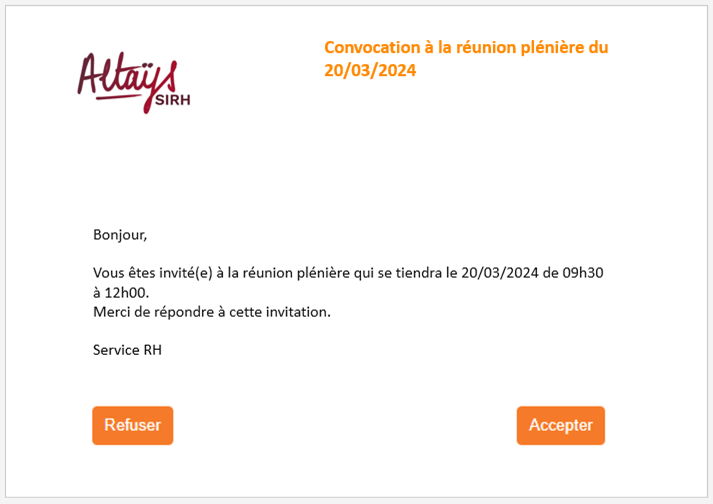
Acceptation de l’invitation : Le participant aura une confirmation avec 1 bouton s’il est externe et 2 boutons s’il est utilisateur BDESE.
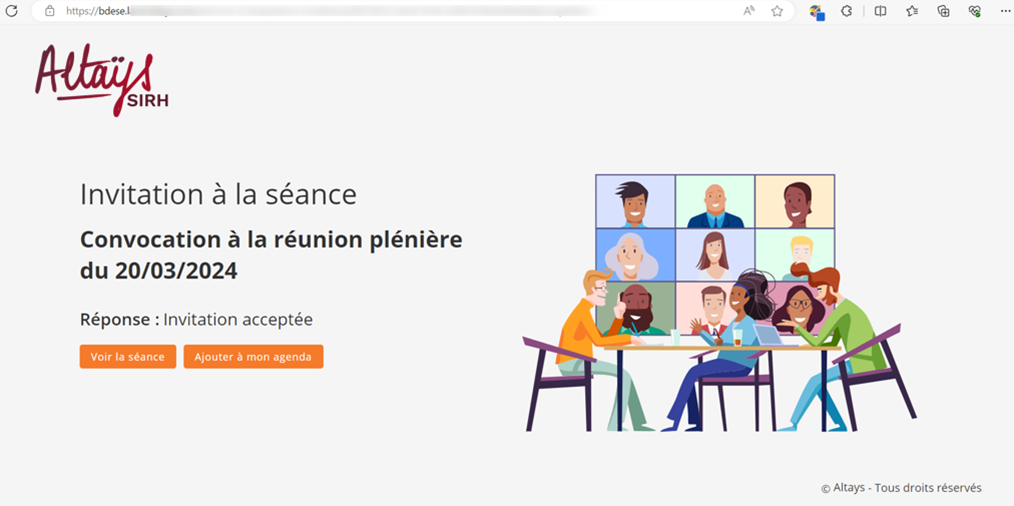
Refus de l’invitation : Le participant est invité à saisir un commentaire.
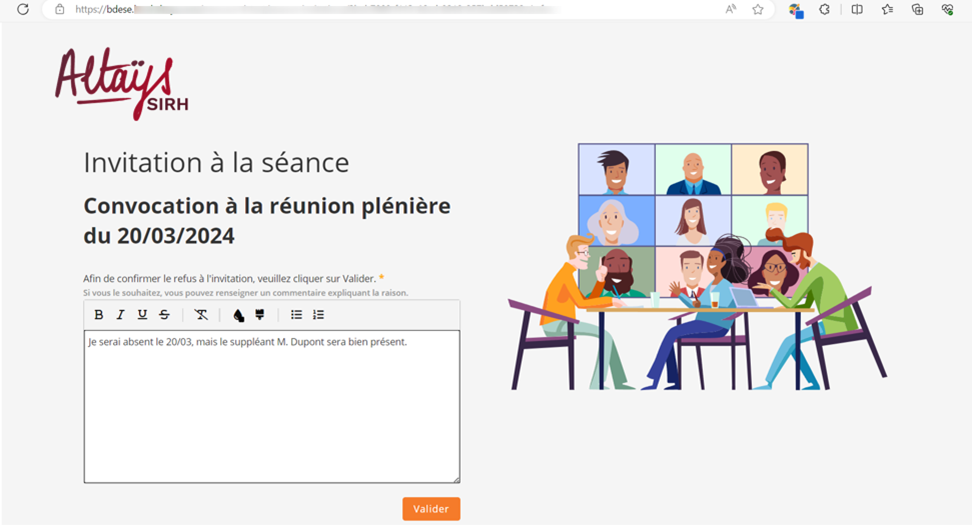
Le refus doit être validé pour être bien pris en compte.
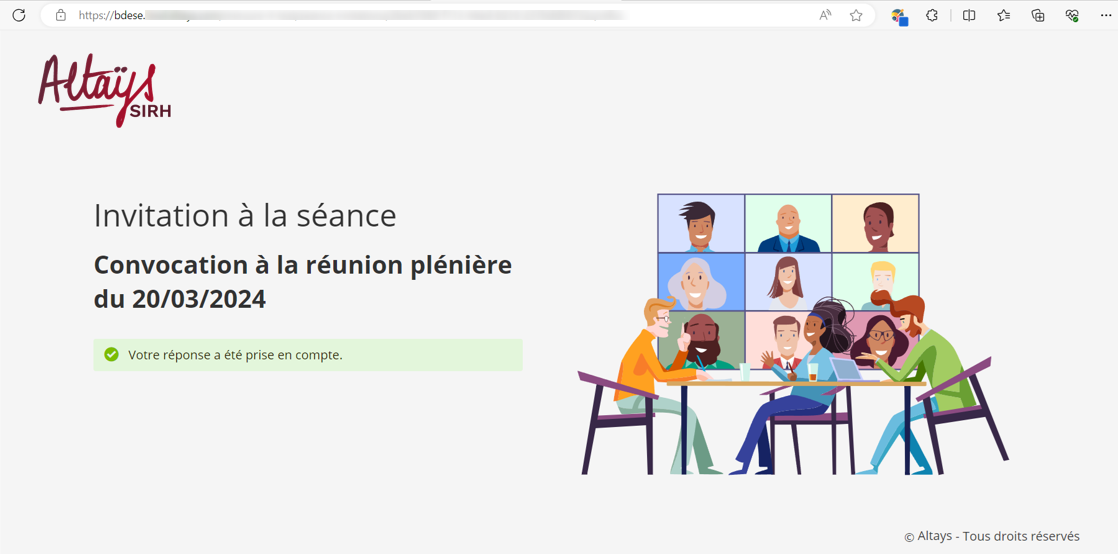
Les réponses sont renvoyées à la BDESE, permettant ainsi le suivi des invitations.